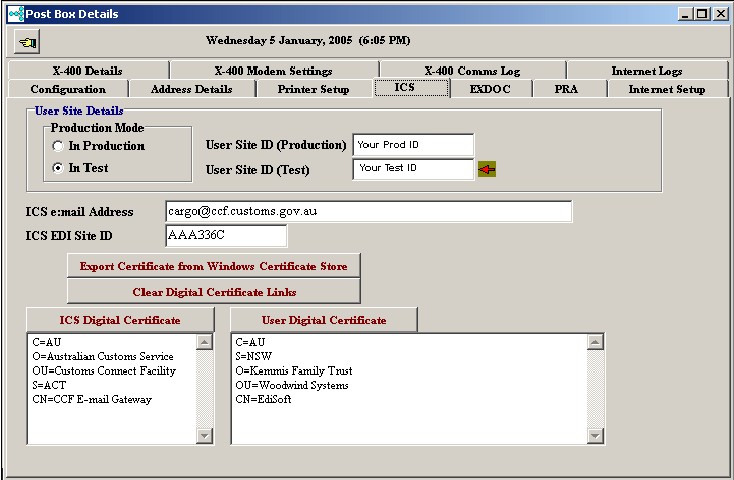
This tab is used to manage the interface with the new Customs ICS.
You need to obtain your User Site IDs from Customs. There will be one for Test and one for Production. These are inserted in the respective boxes (Test and Production) for the User Site ID. If you do not intend to do any testing then there is no need to get the User Site ID for Testing.
If you need help getting these Site ID's, ring the ICS Help Desk 1800 022 267
Inform ation about the BCP fields can be found at Business Contingency Plan.
Digital Certificates are required when sending messages to ICS.
When these Certificates are delivered from VeriSign they are saved in the Windows Certificate Store. You need to export them to the ...\Woodwind\Data\Digital Certs folder. This is done with the "Export Certificate from Windows Certificate Store" button. When you click on this button, the certificates in your Personal Certificate Store will be displayed. Select the "Type 3" certificate and when prompted, enter a password that you will remember. The process of exporting the Certificate will also store the link for EdiSoft to use. The "User Digital Certificate" button is only used if you have placed the Certificate file in the Digital Certs folder using some other means.
The Customs Digital Certificate should be in the folder already because it is delivered with EdiSoft. Click on the "ICS Digital Certificate" button to establish the link. If the file is not there already, you need to download it from the Customs website and save it into the ...\Woodwind\Data\Digital Certs folder. After that you should select the ICS Digital Certificate.
Click on the ICS Digital Certificate button and the following panel will appear.
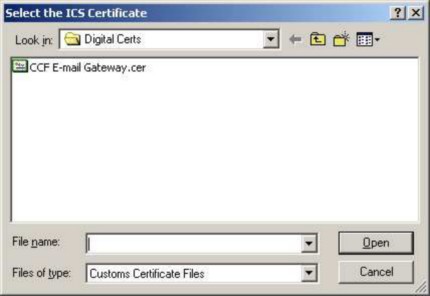
Select the file and the connection to EdiSoft will be established.
When you backup EdiSoft it will also backup the Digital Certs folder.
If you need to establish the link to the User Digital Certificate, click on the User Digital Certificate button and the following panel will appear.
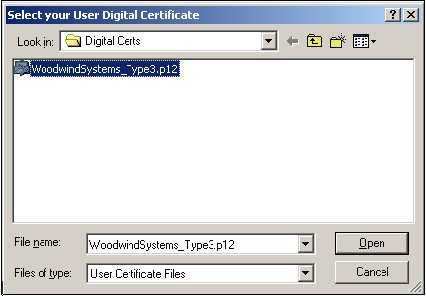
The filename will not be the same as is shown here but will be your Certificate. Select the appropriate file and the Password panel will appear. If this panel does not appear, you have selected the incorrect file in the previous step.
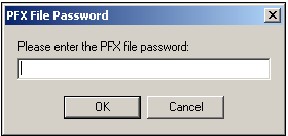
Now enter the password provided by the Certificate Authority and the link to EdiSoft will be established.