Click on the “Enter EDN’s” button![]() on the toolbar and the EDN Summary screen will appear. Alternatively, you could click on “Data Entry” on the menu and select “EDN Details”. Both methods achieve the same result.
on the toolbar and the EDN Summary screen will appear. Alternatively, you could click on “Data Entry” on the menu and select “EDN Details”. Both methods achieve the same result.
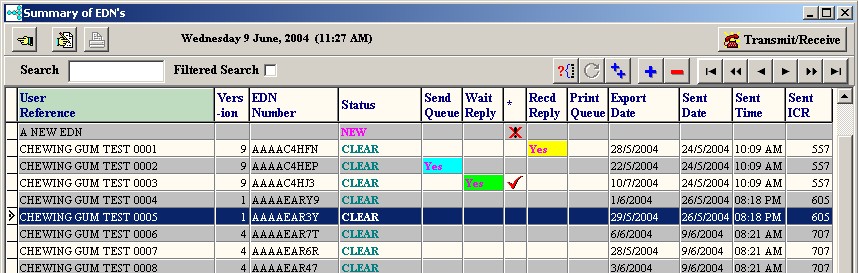
This is an extremely powerful screen. It allows the user to track the progress of an EDN precisely and can view the data in many different ways to determine its exact position in the process. Remember, the panel at the top of the screen has short cut icons for user convenience. A hint will appear when the cursor is positioned over them. They are:
|
Close Screen |
The Pointing Finger Button. Returns to banner page.
|
|
Edit
|
Click on the Edit Button once the required record has been highlighted and its details will be made available for amendment. Hint: A "double click" on the EDN line will also invoke the edit screen.
|
|
Print Reports
|
Click on the Print Button. Prints those records highlighted by a "Yes" in the print column of the summary screen. This is set on by clicking on the print column of those records required to be printed.
|
|
Add New EDN |
Click on the "+" button. This will create a new EDN.
|
|
Delete EDN |
Click on the "-" button. This function will delete the highlighted EDN from the EdiSoft data base if it does not have a EDN Number.
|
|
Copy a EDN |
Click on the "++" button. This is similar to the template function in the data entry pull down menu but doesn't create a permanent record with a status of Template. It is generally used to redo a record that was sent with incorrect information that cannot be changed once a EDN Number has been allocated.
|
|
Status Request |
Request a refresh of the Status of the highlighted EDN. If the EDN does not have an EDN Number and this EDN is on the ICS website then you will be prompted for the EDN Number. Do not confuse this with the Copy Request in EXDOC. It is similar but not the same. |
|
Transmit/Receive
|
This will send all queued EDNs. Only EDNs will be sent. However all incoming records from previous transmissions EDNs, EDNs, RFPs, PRAs etc. will be processed. The tables that relate to the incoming messages will be updated. |
Grid Title Buttons
The EDN’s are displayed in a grid. The display sequence can be changed by clicking on the Title at the top of a colum n. In the example below, the display is in User Reference sequence and you will note that the Title is light green to indicate this is the column controlling the sequence.
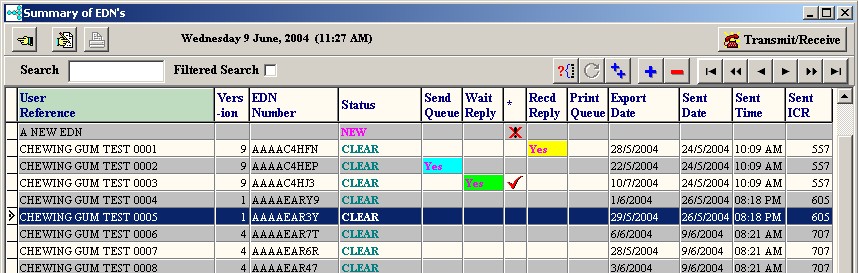
![]()
Search and Search Filter
Search allows users to find a record quickly by entering all or part of its controlling column value. The Filtered Search restricts the summary display to only those records that satisfy the search criteria, i.e. all records with a reference starting with a particular order number.
Navigator Buttons
![]()
On the top right of the screen there are several short cut buttons to take the user to the first, next, last or previous records.
Matters Pending
The above example shows only an EDN that is waiting on a reply from Customs. As previously mentioned, the summary display can be sorted on any column sequence. There is a difference. If the "Send Queue" column is chosen, only those records that are waiting to be sent will be displayed. The "Wait Reply" will only show those that have been sent but no reply has yet been received. The "Recd Reply" shows those for which a reply has been received and the corresponding message has not been read. To read the message text click on the "Yes" in this column. Once read, the "Yes" will be turned off but you can still display the message by clicking on the blank "Recd Reply" column for the required record or via the Messages folder within the data entry screens. Only the last message received will be kept removing the need for the user to delete error messages.
Add a New EDN
Click on the ![]() button. There will be a short delay while the new record is being created and then the EDN Details screen will be displayed.
button. There will be a short delay while the new record is being created and then the EDN Details screen will be displayed.
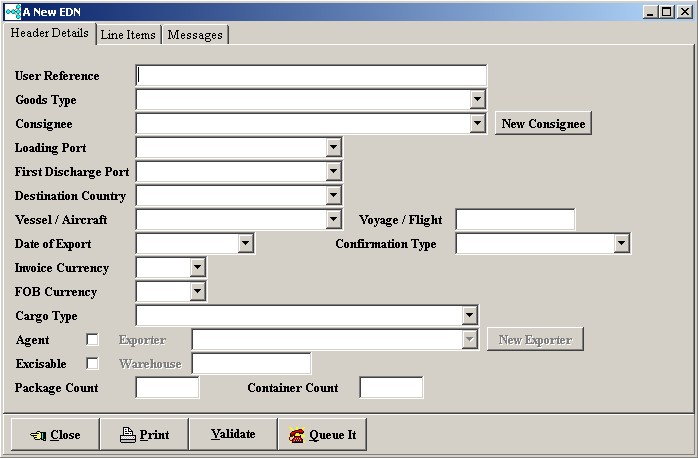
This detail data entry screen will be displayed when either editing or adding a new EDN. The nature of the data requires each record to have one Header record and the possibility of multiple Line Items. The fields have been “folderised”. Each folder contains groups of related information. Progress through the folders and enter the required data. Press the TAB key or use the mouse to move to subsequent fields. Although it is possible to enter the information in any sequence, it is logical to complete the header information first and then click on the line items folder and progress through them one at a time.
![]()
Start by entering a User Reference. This User Reference must be unique. If an attempt is made to use a User Reference that has been used before, the Customs ICS will reject the EDN. Therefore EdiSoft does a quick check for you to prevent obvious errors. This check does not include EDN’s that have been archived.
Now press the Tab key (on the keyboard) and the cursor will move to the next control.
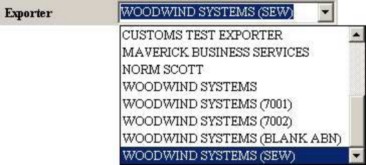
In this case Exporter. Key the first few characters of the Exporter Name and a drop down menu will appear. Key sufficient characters for the required Exporter to be highlighted (or use the arrow key on the keyboard). When the Exporter is highlighted, press the Tab key. If the Exporter you require is not in the drop down list you can add an Exporter by clicking on the “New Exporter” button.
Hint when using lookup controls. You can click on the small arrow to cause the list to drop down and then find the required record by keying in the first few characters of the name or description. If the cursor is in the field already then just key in the first few characters and the list will drop down automatically.
Now enter the Consignee in the same manner.
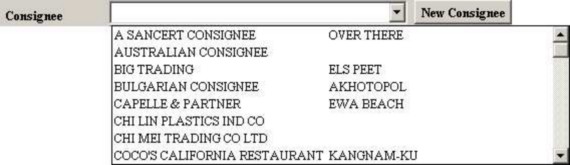
Fill in the remaining fields in the Header Details folder, pressing the Tab key to move to the next one. Note that it is not always necessary to fill in all the fields.
The Unique Consignment Reference Number field
![]()
In this case Goods Type. Key the first few characters of the Goods type and a drop down menu will appear. Key sufficient characters for the required type to be highlighted (or use the arrow key on the keyboard). When the Goods type is highlighted, press the Tab key.
Hint when using lookup controls. You can click on the small arrow to cause the list to drop down and then find the required record by keying in the first few characters of the name or description. If the cursor is in the field already then just key in the first few characters and the list will drop down automatically.
Now enter the Load Port and Consignee in the same manner. If the Consignee you require is not in the drop down list you can add an Consignee by clicking on the “New Consignee” button.
Fill in the remaining fields in the Header Details folder, pressing the Tab key to move to the next one. Note that it is not always necessary to fill in all the fields.
and the BCP File button
![]()
are used as part of the Business Contingency Plan (BCP). Read that section for more detail.
When the cursor is on the last field in the Header Details and you press the Tab key to move to the next field, the Line Items folder will become visible.
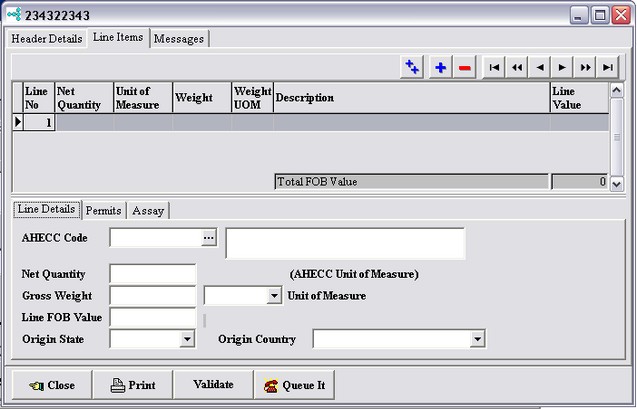
At this stage a blank Line Item has been added for you. This is Line Item 1 as can be seen in the Line Item Column. The dotted box around the Line Details tab indicates that this control has focus. Press the Tab key once to move focus to the AHECC Code field.
See Finding an AHECC Code for more detail on how to enter AHECC Codes.
Fill in the remaining Line Item fields by progressing through the Line Item folders . It is not necessary to fill out all fields. Add Permits and Assay as required.
To add a new Line Item, press the![]() button in the top right hand corner of the Line Items folder.
button in the top right hand corner of the Line Items folder.
Hint regarding New Line Items. There are two ways to create a new Line Item. The single ![]() button will create a new Line Item that is empty, you need to enter all the details. The button
button will create a new Line Item that is empty, you need to enter all the details. The button ![]() will create a new Line Item and copy all the details (Permits etc. included) from the highlighted Line Item. You then need to make only those changes that are different in the new Line Item. You can then
will create a new Line Item and copy all the details (Permits etc. included) from the highlighted Line Item. You then need to make only those changes that are different in the new Line Item. You can then
make changes to these items in the new Line Item without changing the details in any other line item . This data is only copied at the time a new Line Item is created. Any changes at some later time will require changes to each individual Line Item.
When you have entered all the details then click on the ![]() button. EdiSoft will do a quick check for obvious errors and display any of these In the Validation Messages in the Messages folder. These errors must be corrected before trying to send a message.
button. EdiSoft will do a quick check for obvious errors and display any of these In the Validation Messages in the Messages folder. These errors must be corrected before trying to send a message.
When you become more proficient, you will use the ![]() button. This button will do the Validation and if there are no errors, it will Close the Details screen and Queue the EDN for transmission.
button. This button will do the Validation and if there are no errors, it will Close the Details screen and Queue the EDN for transmission.
See Sending and Receiving EDN’s for the next step.






